Licenses Online
 Online License Transfer in Autodesk Products (2010 & newer)
Online License Transfer in Autodesk Products (2010 & newer)
Online License Transfer (OLT) feature, exporting & importing licenses, etc.
14:57
Export Your Active License
To export your license from your computer to the online Autodesk server:
- Launch the License Transfer Utility (LTU) stored in the same directory as the software you wish to transfer to a new system.
Windows: Look for the LTU shortcut in the Start menu, in the same folder as the Autodesk product you want to transfer.
 Mac: Your LTU application is in Applications, in the same folder as the Autodesk product you want to transfer.
Mac: Your LTU application is in Applications, in the same folder as the Autodesk product you want to transfer.If you can't find the LTU, your product may not support license transfers or the LTU hasn't yet been installed with your product. The LTU is installed by default, but it is an optional component that can be de-selected in the product installer. You may need to install the LTU from your original installation media.
- Click the Sign in… button.
- Enter your Autodesk ID and password, then click Log In.
- Choose whether to export your license publicly or privately, then click Export.
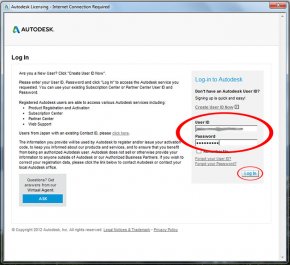 Private Export: This is the default method and restricts the license import to your Autodesk ID to ensure it is not transferred to another person. Private exports automatically become public if not imported within 14 days.
Private Export: This is the default method and restricts the license import to your Autodesk ID to ensure it is not transferred to another person. Private exports automatically become public if not imported within 14 days.Public Export: This method allows you to transfer your license to someone else running the same product with the serial number, such as another user in the same company. To use this method, check "Make the license available as a public import."
- Print your licensing information if you wish, then click the Finish button. The License Export Confirmation screen indicates that your license has successfully exported to the Autodesk online server.

Import Your License to New Installation
After you successfully export your license to the Autodesk servers, you will need to reinstall your Autodesk software on a new operating system and/or computer, then import your license.
To import your Autodesk software license:
- Make sure the same Autodesk product is installed on your new computer and/or system, then navigate to the License Transfer Utility—you will find it in the new directory where you reinstalled your software. (See Step 1 under How to Export Your License.)
- Click the Sign In… button.
- Enter your Autodesk ID and password and click the Log In button.
- The License Import Confirmation page indicates that your license has successfully imported to your new computer. Print the page for your records and click the Finish button.


You might also like




|
Mexico Yucatan Photo License Plate Free Personalization on this plate Automotive Parts and Accessories (License Plates Online)
|




|
MLB Philadelphia Phillies Chrome License Plate Frame Sports (Rico Industries, Inc.)
|

|
Jade Onlines 1 Pair Halogen Warm White License Plate Light Lamps L&R For VW Golf Mk4 Bora Jetta Polo 1997-2009 Automotive Parts and Accessories (Jade Onlines)
|







